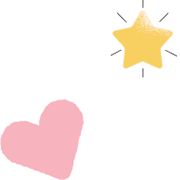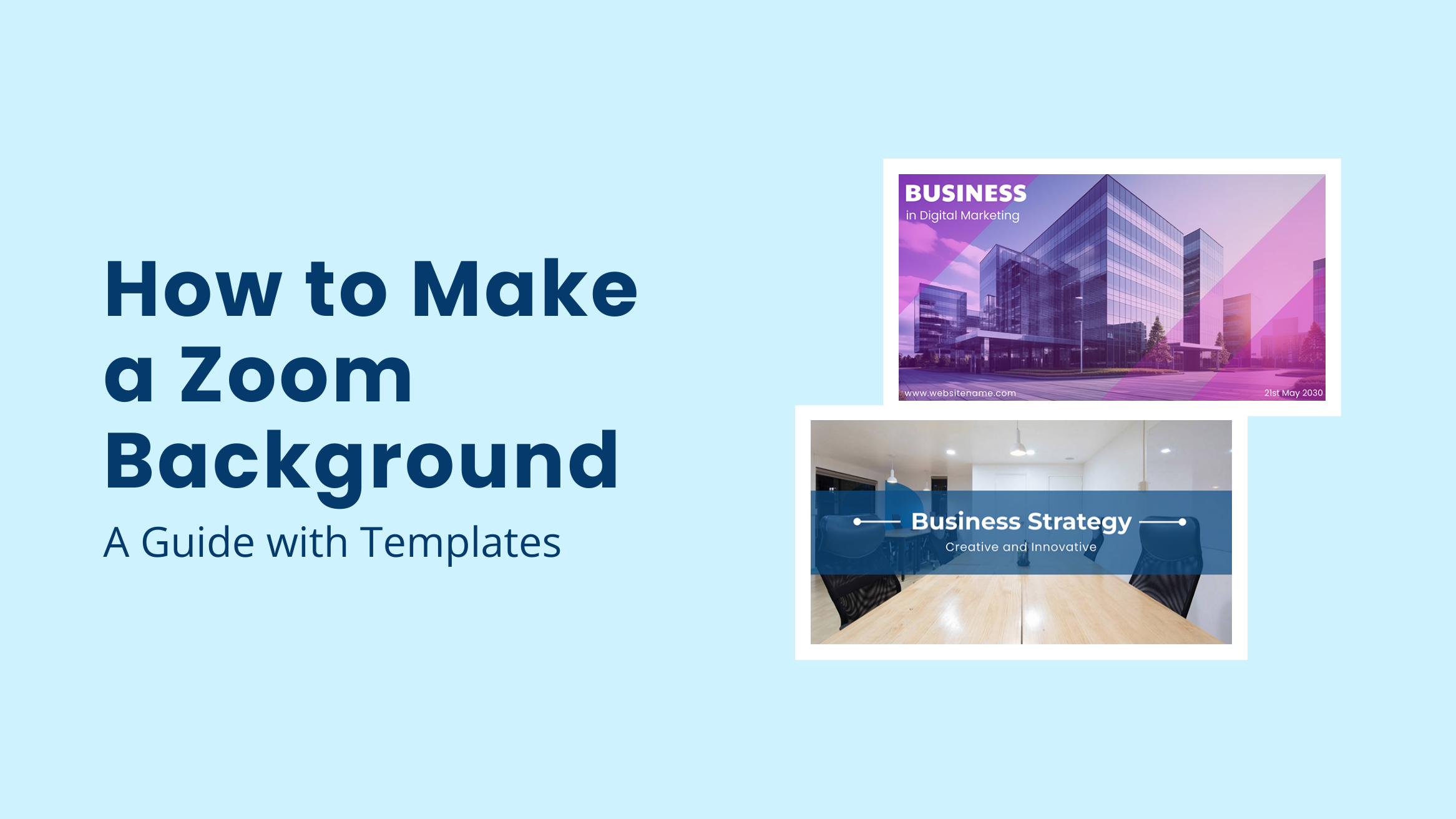
How to Make a Zoom Background: A Guide with Templates

Have you ever attended a Zoom meeting where the person behind the screen has a cluttered background? We all have attended such meetings where the speaker’s background grabbed our attention for the wrong reasons! Therefore, you must know how to make a Zoom background to maintain professionalism and make your virtual presence appealing.
How to Make a Zoom Background
- Sign up with a design tool like DocHipo: Before signing up, check out all the tool’s features and capabilities to ensure a smooth design experience.
- Choose a suitable Zoom background template: Select template designs that align with your niche or agenda of the meeting.
- Customize your virtual background design: Customize the background image, color, and text of the design, aiming to create a contrast.
- Add brand elements to your design: Customize it with brand colors, font, company logo, etc.
- Download to upload your design on Zoom: Download in a suitable file format like GIF, JPG/JPEG, or 24-bit PNG (no alpha) with a minimum zoom background specs of 1280 x 720 pixels.
This guide will walk you through the crucial aspects of seamlessly creating and setting up your virtual Zoom background. From size requirements to top-notch best practices, we’ve covered everything you need about Zoom backgrounds.
With inspiring templates, you can envision how each unique background boosts your visual impact and elevates your presence in every meeting!
Table of Contents
What are the Requirements for Zoom Virtual Background
Before you upload your Zoom background, you must ensure that the image or video meets specific requirements. You may ask, ‘What size is a Zoom background?’ The zoom background dimensions requirement for your virtual background depends on whether you choose an image or a video. Let’s explore the zoom background specifications of both.
Virtual Image and Video Requirements
The Zoom virtual background requirements help you get a transparent background without compromising the quality.
- Image format: The image should be in GIF, JPG/JPEG, or 24-bit PNG (no alpha). The transparent areas on the PNG will be visible on the white background.
- Minimum image resolution:1280 x 720 pixels
- Aspect ratio: 16:9
- Video format: MP4 or MOV
- Minimum video resolution: 480 X 360 pixels (360p)
- Maximum video resolution: 1920×1020 (1080p)
System Requirements
You must follow specific system requirements to display a virtual backroom for Zoom meetings.
- Windows 7, 8, 10 (64-bit), and 11
- Supported processors: Apple M-Series or higher, Intel Core i3, i5, i7, i9, Xeon
- Integrated GPU: Intel HD Graphics 500 or higher or Intel UHD Graphics
- GPU major driver version: 23 or higher
Note that the Zoom Virtual Background system requirements for the visual used without a green screen are slightly different from those other than those using one.
Zoom Background Best Practices
After reading about the requirements for a virtual background, you might wonder, ‘What makes a good Zoom background?’ In brief, a good Zoom virtual backdrop should be plain, professional, visually appealing, and contextual.
Even the most aesthetically pleasing image can lose its impact if you ignore proper lighting and size requirements. Also, your choice of background image should align with the purpose of your meeting to create the right impression. Before we give you details about how to make a Zoom background, here are some best practices for using the best virtual background for Zoom.
Use a Relevant Virtual Background for Zoom
You want to evoke the interest of your audience in your virtual meeting, but that doesn’t mean you end up choosing a holiday destination image. To keep things formal, choose a plain, solid, or on-theme background image like the one illustrated here.

Get This Template and More
However, not everyone uses virtual meetings for corporate purposes. You can host virtual sessions using Zoom as a gym trainer, yoga instructor, or fitness coach. If you are wondering how to create a custom zoom background for these purposes, you can pick an outdoor scene, a wall, or an empty room image as the background.
Here is a design from Sports Zoom Background that is suitable for health and fitness professionals.
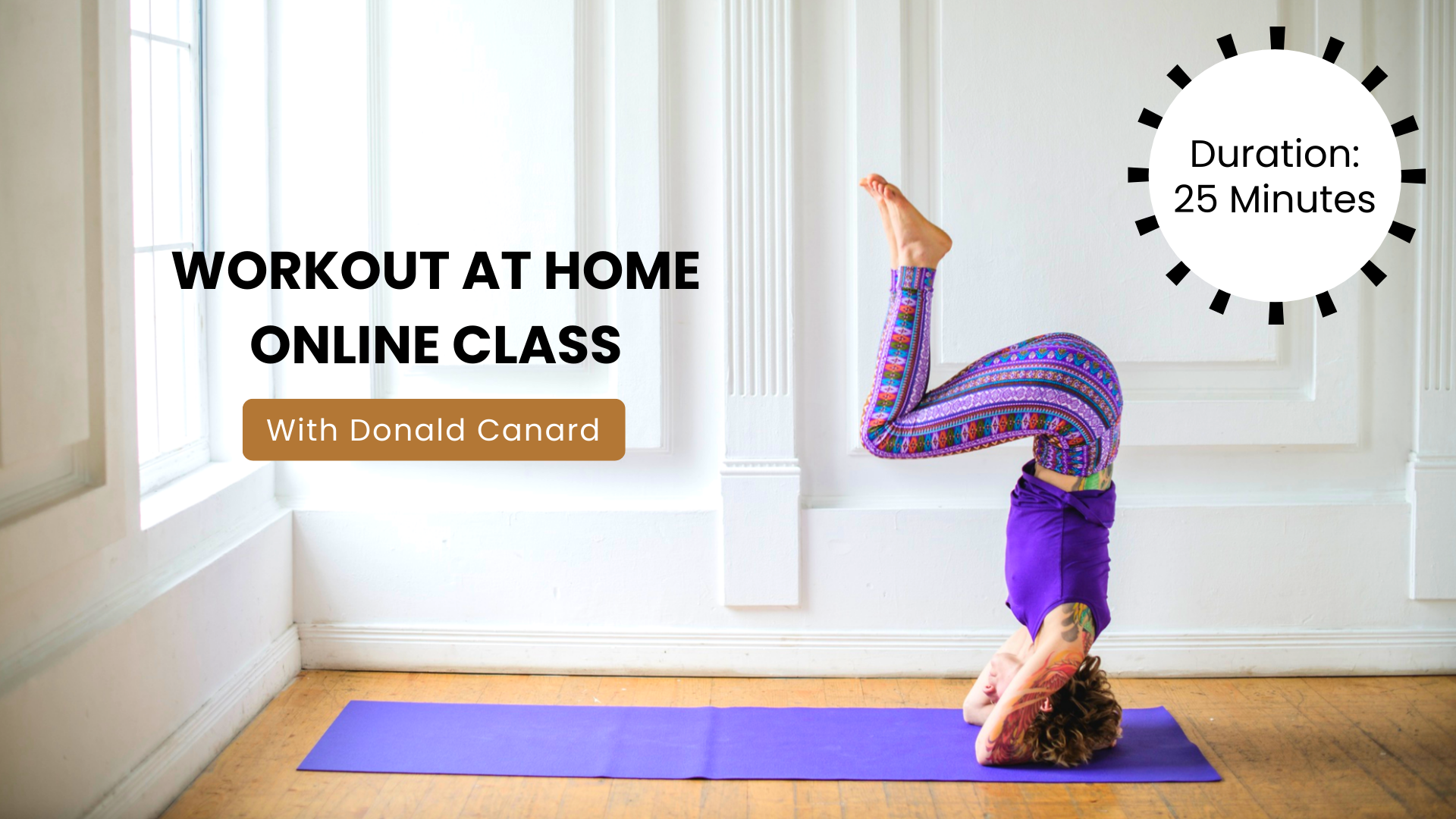
Get This Template and More
Choose Appropriate Colors for Virtual Backgrounds
When we ask how to create zoom background, you should be mindful of the colors. Colors on the screen can make your visual presence appealing or unbearable, depending on the type of shade you choose. Our eyes perceive colors and associate them with the emotions that we feel. So, you can use the red color, but the intensity as the background is too much to handle.
A muted tone of blue is a safe choice for the background for formal meetings. Moreover, you should also choose colors depending on your attire, hair color, and complexion. However, you should be very careful while choosing the virtual background, as it can be a nightmare if your background color exactly matches your hair or clothes. In this scenario, the application fails to differentiate the speaker from the background.
Therefore, suitable colors are selected based on the color wheel theory to create contrast against the background. Moreover, a subtle gradient and texture can enhance the appeal of the background color. Customize zoom background with neutral and elegant background template for a business meeting.
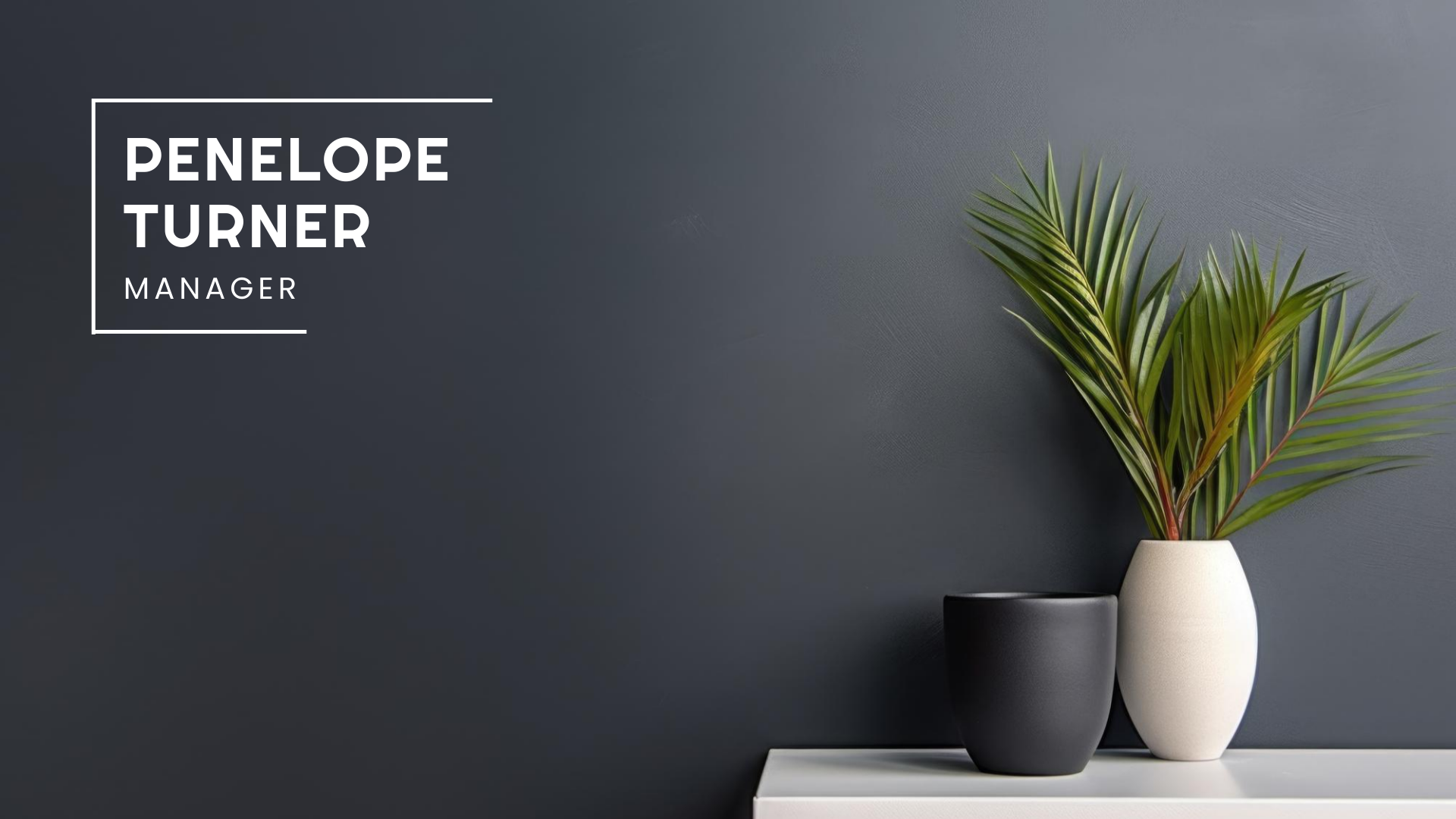
Get This Template and More
Avoid Too Much Writing
Writing too much in the background can distract your viewers from what you are trying to say in the front. That’s why you should mention only a few things, like the meeting agenda, date, time, your name, etc. Take inspiration from this contextual template and achieve a professional look by creating a zoom background.
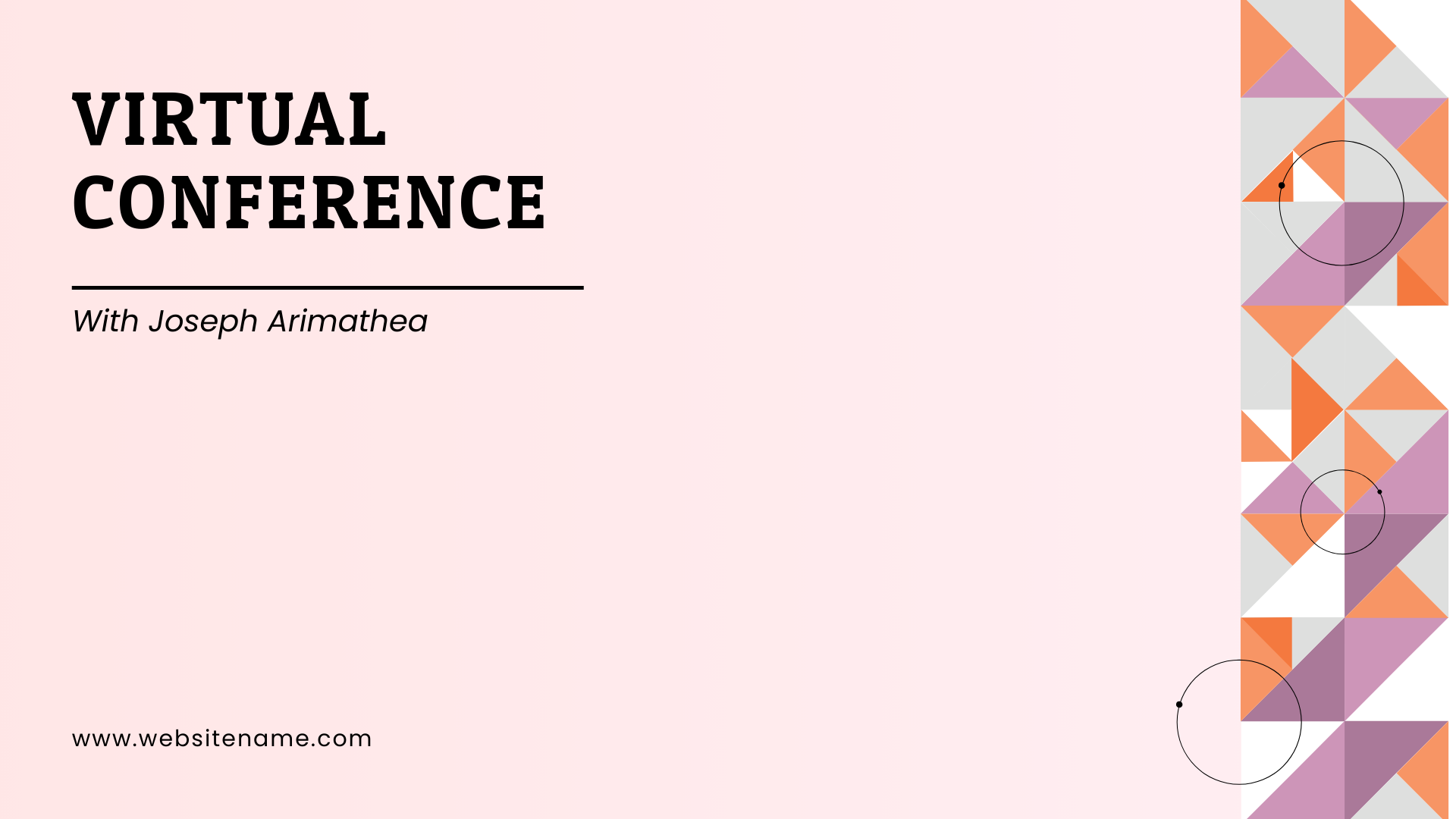
Get This Template and More
Ensure Proper Lighting
While using the virtual background, you should be mindful of a well-lit area with uniform lighting, preferably a matte, non-reflective background with depth. Ensure that the light is not behind you, as it would disturb the visual appeal of your background. This is how unbalanced lighting can affect your visual presence.
Don’t use daylight, as you need consistent lighting throughout the room. Invest in a ring light and place it before you for the best results. Here is what balanced lighting looks like in a Zoom call.
Opt for a Clutter-free and Calming Zoom Background
Virtual backgrounds cover the clutter in your surroundings, so you should avoid images with lots of patterns and too many elements. If you want to mimic the appearance of a background wall, ensure that the image maintains visual harmony. If you want to imitate a realistic setting, try adding to the picture for a calming effect like this template design.

Get This Template and More
Follow the Zoom Background Requirements
If you want to retain the flawless appeal of your virtual background, follow the recommended size specifications. Sometimes, when your background image appears pixelated, or you cannot upload the image, check the requirements for size and system.
Customize Zoom Virtual Background with Brand Elements
When it comes to showing off your brand, leave no stone unturned. Use the background image to incorporate all the brand elements. Add a logo in the corner or use the iconic colors central to the brand identification. Or you can opt to make my logo a zoom background too.
Customize the virtual background for meetings to create a Zoom background with the company logo.
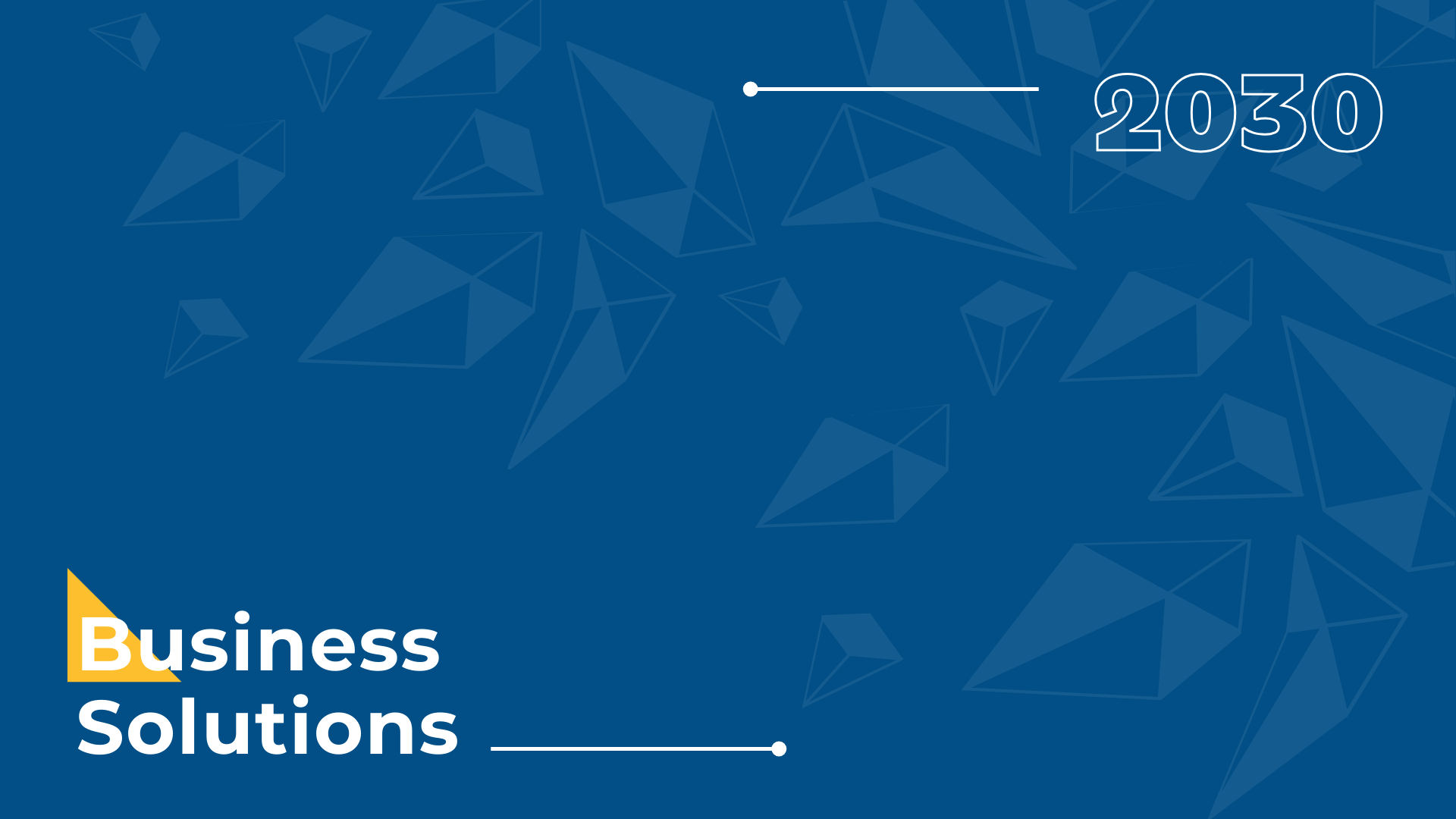
Get This Template and More
How do you create your own Zoom background? The following section provides a step-by-step guide for creating a virtual Zoom background from scratch.
How to Make a Zoom Background in DocHipo
Searching through numerous images for the perfect background can be tiring. With DocHipo’s Zoom Background Maker, you can create a stunning virtual background with minimum customization.
If you are wondering how to get a Zoom background, your search ends here. DocHipo’s Zoom Background Templates offer on-theme images for business meetings, Christmas festivities, workout sessions, and travel destinations. Sign up and make a virtual Zoom backdrop with three simple steps.
1. Choose a Zoom Background Template
You will land on DocHipo’s All Templates page as soon as you sign up. Here, search for the Zoom background templates.
You will come across plenty of template designs. Hover over the template layout, and you can see each using the Preview option. Choose one that aligns with your purpose for creating a zoom background.
Find templates easily in DocHipo.
Explore all about using Zoom background templates from DocHipo.
2. Customize Your Template
In the DocHipo editor, you will find the design widgets library, which contains hundreds of icons, stickers, illustrations, fonts, backgrounds, animations, etc to create zoom background.
Find widgets inside the DocHipo editor easily.
Customize the Background
To customize the background, select the Background widget. You can change the background’s color, gradient, and texture pattern and manipulate its transparency.
You can design elements individually and align them with the background color. Select the design element and choose the color you want.
You can choose a variety of color combinations to apply to your design. If you don’t want a series of hits and trials to select colors, take help from the color wheel theory to choose better.
Explore backgrounds in DocHipo with this video.
To pick colors of similar shades, use the eye-dropper tool and pick the exact shade from the screen
Learn more about using eye dropper in DocHipo.
Further, explore the preset Themes to choose complementing color combinations for your designs.
Customize the Text
Select the text you want to edit and replace with your own words.
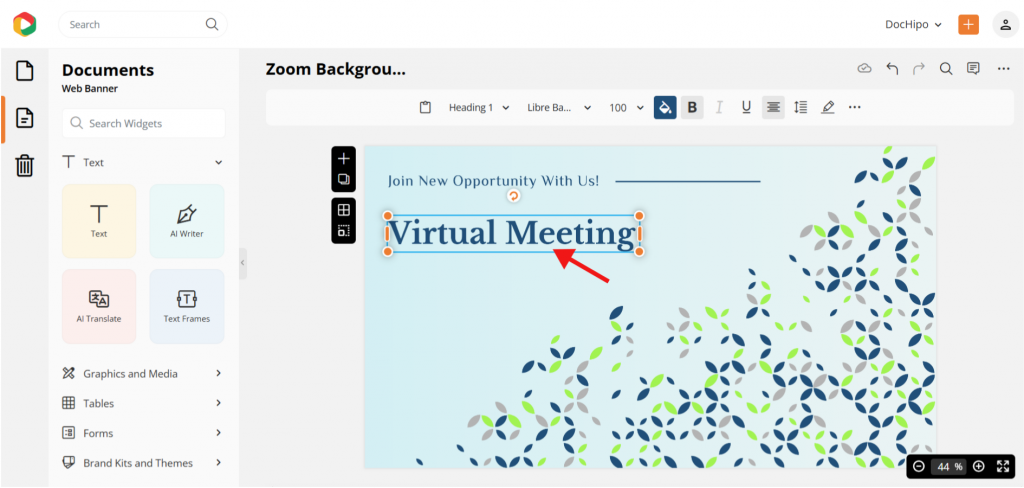
Choose appropriate fonts for your designs from the editing bar above the canvas. Align fonts that suit your background design the most.
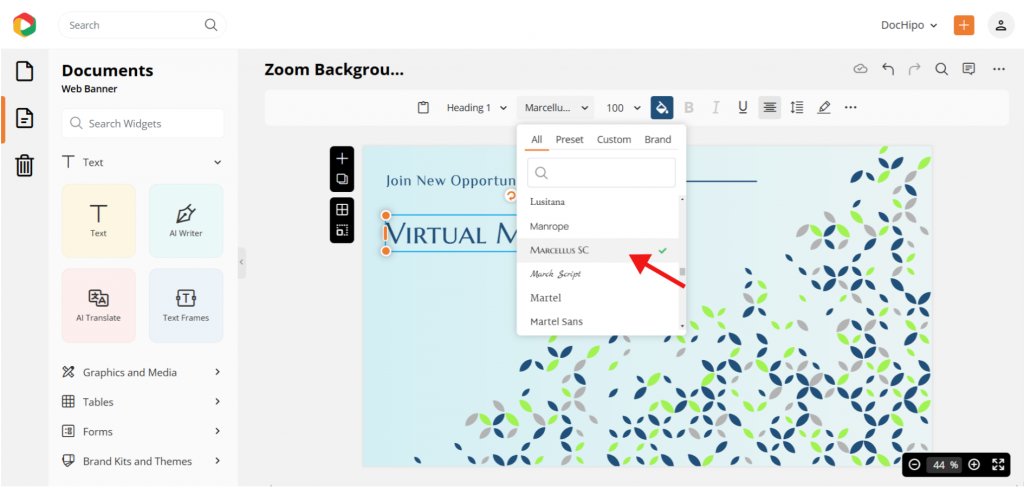
Next, you can change the color of the text to suit the font and text style.
Learn how to edit text in DocHipo with this video tutorial.
Moreover, you can upload your fonts and access them with Custom and Brand fonts for your designs. Watch this video to learn more about Custom fonts.
Customize the Picture
You may choose a realistic virtual background for your Zoom meeting. DocHipo offers plenty of template designs that imitate realistic indoor and outdoor settings. Choose any template design and get started with customizing the background picture. For this, select the Pictures widget in the editor.
Now, search for a picture in the stock photo library and choose an appropriate one. With DocHipo’s stock images, you will get top-notch quality for every image.
Next, drag and drop the image on the canvas to replace the current image.
Adjust the picture and align other design elements to create a visual harmony of the background design.
Explore DocHipo’s integration with the stock images library.
Instead of scrolling through many pictures to find the perfect image for your background, you can easily create AI images within the DocHipo editor. Explore DocHipo’s Text-to-Image generator with this video tutorial.
You can also easily upload an image from your device to DocHipo. Watch this video tutorial to learn how to upload pictures for your designs.
3. Download Your Design
Once you are impressed with the virtual background design, click on the three dots in the upper right corner of the editor and select Download.
Now, choose the appropriate file format and quality. Select Download, and you have saved the design on your device.
Learn how to download documents in DocHipo.
How to Create a Branded Zoom Background
Now you know all about how to make a Zoom background. But before you make one, let’s ask why you use branded Zoom backgrounds in the first place. Branded Zoom backgrounds help you stand out in front of your audience, allowing you to reinforce your brand’s identity and make a lasting impression. DocHipo’s brand kit makes customizing your background design with brand elements a breeze.
So, let’s explore how to create a zoom background with the DocHipo brand kit.
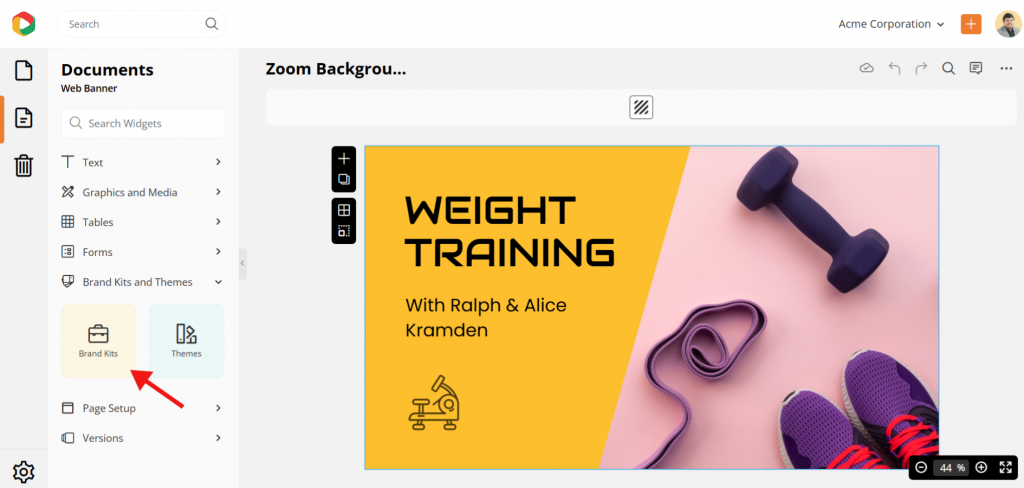
Within the brand kit, you can save brand colors, fonts, and assets such as logos, images, and videos. Select the saved theme and try combinations that resemble your brand’s hues.
You can also choose the brand font with a single click. Apply fonts for heading, sub-heading, and body text without scrolling through numerous font styles.
Furthermore, create a Zoom background with company logo by using the logo variations saved within the brand kit.
Learn more about the brand kit in DocHipo with this video.
How to Change Background on Zoom
We have reached the final stage, where you will learn how to change the zoom background. Ensure you have downloaded the Zoom Desktop app for a seamless experience. Now, follow these steps to upload a virtual background on Zoom.
1. Set up Your Zoom Account
After downloading the desktop app, sign up to access all its capabilities. You will then arrive at the Zoom workspace’s homepage. Now, click on the settings icon in the upper right corner as shown below.
On the left sidebar of Settings, select Background and Effects. Here, you can find Zoom virtual backgrounds for your meetings.
2. Upload Your Zoom Virtual Background Before the Meeting
In the Virtual background section, choose the + icon to add an image or video.
You can add your image to the virtual background section by selecting the image file from your device and opening it in the app.
Once you have added the image, click on the background image, and you have it behind you in the virtual meeting.
3. Uploading Virtual Background During a Zoom Meeting
To upload a virtual background during the meeting, click the Videos option at the bottom of the screen and select Adjust Background and Effects.
Now, select the virtual background you want to use, and it will become your background with a single click. Voila! you have learnt how to make a zooming background and upload it successfully.
Wrapping Up
We have discussed all the crucial aspects of making a Zoom background, including the requirements and best practices. This guide will help you decide whether to choose a virtual background and, if so, how to create and upload one using template designs.
Are you thinking about getting started with your virtual background? Try DocHipo and create a Zoom background within a few minutes. Sign up today to create a winning virtual presence for you and your brand!
FAQs
How do I add a custom background in Zoom?
To add a custom background in Zoom,
- Sign up with your account in the Zoom desktop application
- Go to Settings
- Select the Backgrounds and effects option
- Select Virtual backgrounds
- Add your image or video using the + button
What is the best color for Zoom virtual background?
The best color for your virtual Zoom background is preferably blue or green. For the best results, use a green screen and avoid wearing a color similar to the background.
Is it better to have a dark or light Zoom background?
Choosing a light or dark background depends on the lighting, tone, clothing, and user comfort. If you have a source of light that complements the dark background, you can use it. Plus, dark colors help set a serious tone, while light ones ease the mood of the virtual call.
How do you get a virtual background on Zoom without the green screen?
You can get a virtual background on Zoom without a green screen by following these steps:
- Go to Settings
- Selethe ct Backgrounds and effects option
- Select Virtual backgrounds
- Add your image or video using the + button
Can I create my own virtual background for Zoom?
Yes, you can create a custom virtual background image with the help of design tools like DocHipo.
What are the minimum requirements for Zoom virtual background?
The minimum requirements for Zoom virtual background are:
- Image format: The image should be in the GIF, JPG/JPEG, or 24-bit PNG (no alpha). The transparent areas on the PNG will be visible on the white background.
- Minimum image resolution:1280 x 720 pixels
- Aspect ratio: 16:9
- Video format: MP4 or MOV
- Minimum video resolution: 480 X 360 pixels (360p)
- Maximum video resolution: 1920×1020 (1080p)
What images can I use for a Zoom background?
You can use images in GIF, JPG/JPEG, or 24-bit PNG (no alpha) use a solid background or image of the living for a real-life appeal room.
Where can I find free Zoom backgrounds?
You can find free Zoom backgrounds on DocHipo to get a virtual background for a professional, casual, or sporty look.
Can I use my own video in Zoom for background?
Yes, you can use your video in the background.
How to resize an image to fit a Zoom background?
To resize an image to fit a Zoom background,
- Sign up with DocHipo
- Search for Zoom background templates
- Choose the blank canvas option
- Upload the image in the editor
- Adjust the image to match the canvas size 1920 X 1080, pixels of 16:9 ratio.
- Download the image